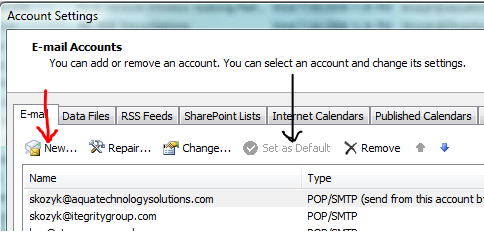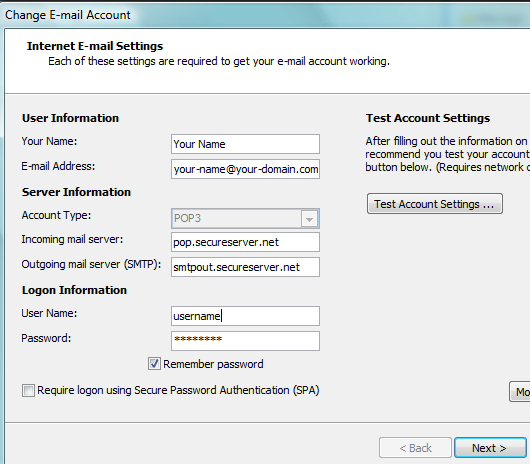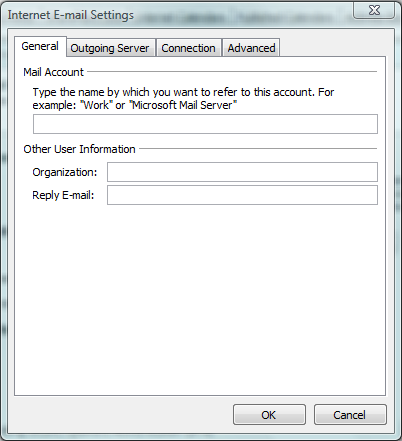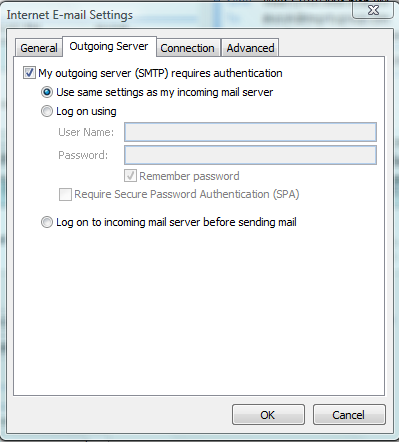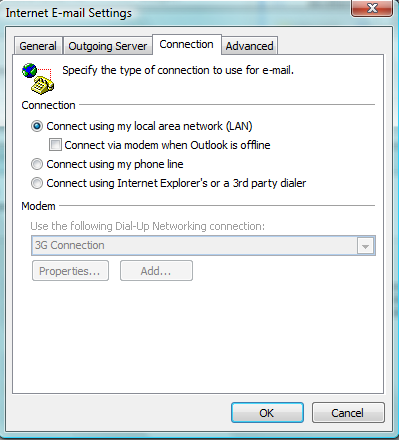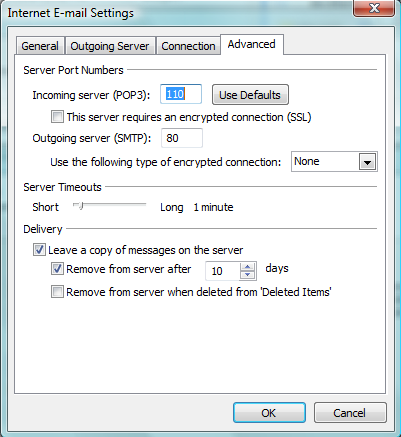Start up Outlook.
In the main menu at the top of the Outlook screen, go to Tools–>Account Settings. A new window will pop-up with some options. With the “E-Mail” tab active, click on “new” the icon.
Another new window will appear prompting you to enter information about how Outlook will connect to your hosted email account and how it will appear to others receiving email from you.
User Information: Enter your name or other name as you’d like it to appear when sending email from this account.
E-Mail Address: Enter the email address of the account you are setting up.
Server Information: The account type is POP3, incoming mail server: pop.secureserver.net, Outgoing mail server (SMTP): smtpout.secureserver.net
Logon Information: Enter your username and password. Check the “remember password” box. Leave the “Require logon using Secure Password Authentication (SPA)” box unchecked.

Click on the “More Settings” button. With the “General” tab active, complete the information requested. Once complete, you’ll need to look at the next three tab windows to make sure your settings are correct.
Choose the “Outgoing Server” tab to activate it’s window. Check “My outgoing server (SMTP) requires authentication”. Also if it’s not already ticked, check “Use same settings as my incoming mail server”.
In the “Connection” tab window, you shouldn’t need to change anything. It should already be set to connect using your local area network (LAN). If not, tick the box next to this setting.
Finally, activate the “Advanced” tab and set the Incoming server (POP3) to “110” and the Outgoing server (SMTP) to “80”. Make sure the “This server requires an encrypted connection (SSL)” box is unchecked.
“Use the following type of encrypted connection” should be set to none.
The “Delivery” section settings should be set as follows: Check the box for “Leave a copy of messages on the server”, then check “Remove from server after “2” days.
Click on the OK button to accept your settings. Now click on the “Test Account Settings” button to make sure everything is setup correctly. If you still receive errors, you’ll need to double check all your settings to make sure they are correct according to your hosting company. If you don’t receive any errors, you should now be officially set up in Outlook to begin sending and receiving email.