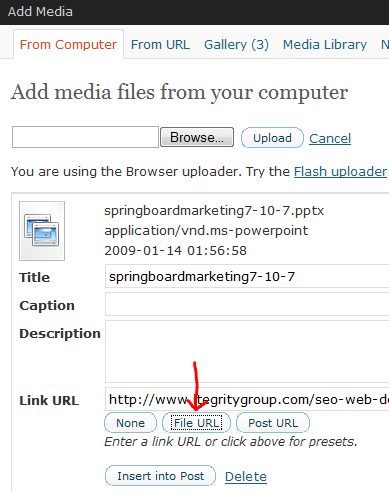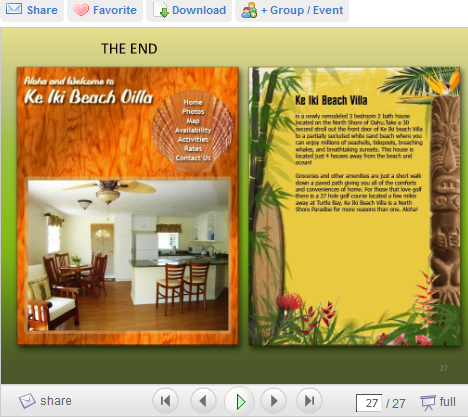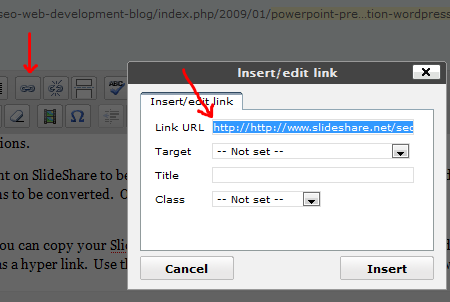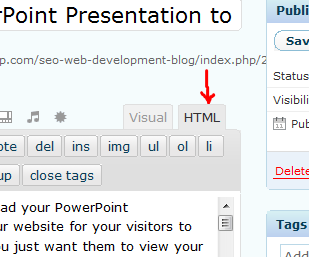Do you want to upload your PowerPoint presentations to your website for your visitors to download? Or do you just want them to view your PowerPoint presentations directly on your website without providing access to your original PowerPoint file? Here are a few different methods you can use to upload your presentations to WordPress.
1. Downloadable PowerPoint Presentation from WordPress
In this scenario you’ll be uploading your PowerPoint presentation file to WordPress and adding a link to it in a post or page. To add a PowerPoint presentation to WordPress for your visitors to download onto their computer and view in PowerPoint, first log in to the Admin area of WordPress. Next either create a new post or page, or edit an already existing one that you want to add your PowerPoint presentation to. Once in the WordPress text editor, click on the “Add Media” icon next to the Upload/Insert bar.
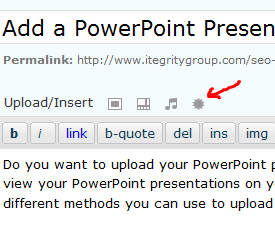
WordPress Add Media Icon
A new dialog box will pop up on your screen prompting you to upload a file. WordPress has two methods to upload a file, a Flash based version and a regular browser version. If you have problems uploading your PowerPoint with the Flash uploader, try using the “Browser uploader” instead.

WordPress Browser Uploader Option
Using the uploader, browse to the PowerPoint file on your computer and click on the open button to upload the file. Once you’ve successfully uploaded your file, another new screen will appear with options for your PowerPoint presentation file.
Title: The name of your PowerPoint file in WordPress and how the link will read to your website visitors on your page.
Caption: You can leave this blank because you are simply creating a link in WordPress to your PowerPoint file to download.
Description: You can leave this blank.
Link URL: This is very important. Please click on the “File URL” button. This will show the link location of the PowerPoint file you just uploaded to WordPress in the “Link URL” field.
Next choose “Insert into Post (or Page)” at the bottom of the screen. Now you should see a hyperlink on your page with the title you chose linking to your PowerPoint file. When a visitor to your website clicks on the hyperlink, a download window will pop up asking them to either save the file on their computer or open it. That’s it!
2. Protected PowerPoint file in Interactive Video Format for WordPress: SlideShare
If you want your PowerPoint presentation to be protected where your site visitors can only view your PowerPoint, but can’t alter it or download the original PowerPoint file, converting your presentation to an interactive Flash FLV movie is the way to go. There are quite a few websites and software packages available to convert PowerPoint files to Flash movies. A free, easy to use online solution is SlideShare, proclaimed as the world’s largest community for sharing presentations.
You’ll need to create a free online account on SlideShare to begin using it’s features. After your profile is activated, you’re ready to begin uploading your PowerPoint presentations to be converted. Once you’ve completed the upload and conversion process, there are a number of ways you can get your presentation over to WordPress.
First, and probably the easiest method, is to copy your SlideShare presentation URL or the “secret URL” provided to you by SlideShare and copy it to your WordPress page as a hyper link. Use the text formatting toolbar in WordPress to add a new link on your page and paste the SlideShare link as the link URL. You can also go to the Widget page on SlideShare and choose “Minibadge” to get code for a SlideShare button you can alternately add to your WordPress page.
The drawback to this method is when a user clicks on the link or button, they’ll be re-directed to the SlideShare website away from your WordPress site to view your presentation. If this isn’t desirable, another option is to embed your presentation directly into your WordPress page.
 Go to the Widgets area on SlideShare and add a Presentation Pack widget. Set all the properties for the widget the way you like and copy the embed code SlideShare provides you. Next, in WordPress while working on your page with the text editor, switch to HTML view.
Go to the Widgets area on SlideShare and add a Presentation Pack widget. Set all the properties for the widget the way you like and copy the embed code SlideShare provides you. Next, in WordPress while working on your page with the text editor, switch to HTML view.
Once in the HTML view, paste your SlideShare embed code into the location in your page you’d like it to appear. Now when a visitor goes to your website to view the content where the SlideShare presentation is embedded, they’ll be able view and interact with it directly on your site.
A second option for embedding a SlideShare presentation into your WordPress site is to install and use the SlideShare WordPress plugin. Yet another method is to choose to download your SlideShare presentation directly to your computer from the SlideShare website and then upload it to WordPress following the same method described above in “1. Downloadable PowerPoint Presentation from WordPress”. Lastly, within your Microsoft PowerPoint program, you can save your Powerpoint presentation as a PDF and upload the PDF to WordPress (read about how to [cref add-pdf-wordpress add a PDF to WordPress])
As you can see, there are many options for allowing your WordPress website visitors access to your PowerPoint presentations. Whether you are providing visitors your original PowerPoint file to download or a SlideShare converted presentation to view online, there is a solution available for you to add a PowerPoint Presentation to WordPress.
[googleplusauthor]