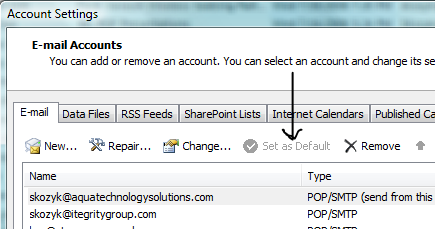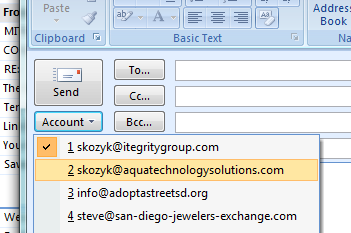Managing more than one email account in Outlook can become a bit cumbersome at times, but there is a way to make things easier. The first thing you’ll want to do, if you haven’t done it already, is to add a second email account to Outlook (read about how to initially setup an email account in Outlook). After you’ve added another account, you’ll need to set one of the accounts as the default account. The default account is the email address with which you’ll send email messages from Outlook by default. If you want to send an email from one of your other emails addresses you’ll have to change a setting in Outlook manually when composing a new message. First, let’s set up your default email address.
In the main menu at the top of the main window in Outlook, go to Tools–>Account Settings. In the new window that appears, make sure the “E-Mail” tab is active. Next, select the email account you want to be your default account. Outlook makes the first email in the list your default email account, so if it is already set correctly, you don’t need to change anything. To determine which email account is your default, select an account and look at the “Set as Default” icon. If it is grayed out, then the email account you have selected is your default. If it is black, then it is not. To make an account your default account, select that account and click on the “Set as Default” icon. When you’re finished, hit the close button.
When sending email you don’t always have to use your default account. Click on the “New” button to compose a new email. If you want to change the email account you’ll be sending from for this email, click on the “Account” button. From the drop down menu, choose the email address from which you want to send your email.
One thing to be cognizant of is if you receive an email from someone addressed to one of your non-default email addresses and try to respond to it from your default email address, or any other email account other than the one it was sent to, you may receive a “505” mail returned error. For example, if an email was sent to abc@my-website.com and you directly reply to it from xyz@my-website.com, the error may occur. Some hosting companies won’t allow you to directly reply to an email using a different email address. If this happens, make sure when responding you are sending from the email address it was sent to. Outlook should automatically do this for you, but it doesn’t always happen and can be frustrating to deal with. To respond to an email from a different email account than it was sent to, simply copy the contents of the received email into an entirely new email and reply from the email account of your choice.
Managing multiple accounts in Outlook can seem unwieldy at first, but once you get into the pattern of doing it, you’ll find it easy to use.