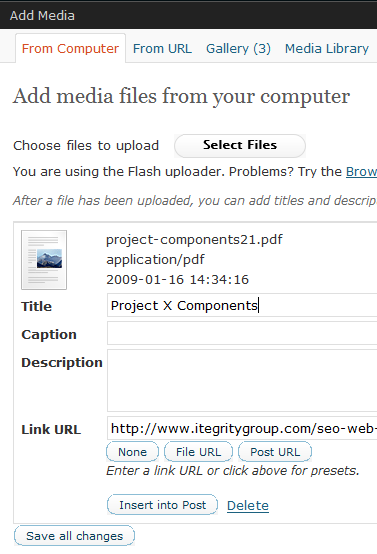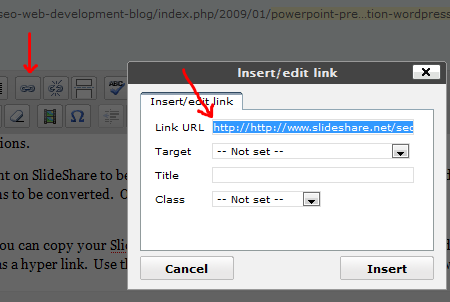Do you want to upload your PDF files to your WordPress website for your visitors to view in their web browser? Here’s how you do it.
To add a PDF to WordPress for your visitors to download into their web browser and view in Adobe Reader, you’ll be uploading your PDF file to WordPress and adding a link to it on your post or page. First, log in to the Admin area of WordPress. Next either create a new post or page, or edit an already existing one that you want to add your PDF to. Once the WordPress text editor loads, click on the “Add Media” icon in the Upload/Insert bar.
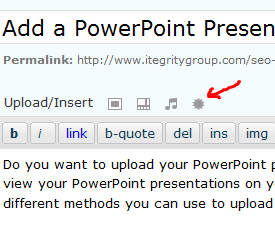
WordPress Add Media Icon
A new dialog box will appear on your screen prompting you to add a media file from your computer. WordPress has two methods to upload a file, a Flash based version and a regular browser version. If you have problems uploading your PDF with the Flash uploader, try using the “Browser uploader” instead.

WordPress Browser Uploader Option
Using the uploader, browse to your PDF file on your computer and click on the open button to upload the file. Once you’ve successfully uploaded your file, another new screen will appear with options for your PDF.
Title: The name of your PDF and how the link will read to your WordPress website visitors on your page. The PDF file link title.
Caption: You can leave this blank because you are simply creating a link in WordPress to your PDF file to view.
Description: You can leave this blank.
Link URL: Please click on the “File URL” button. This will show the link location of the PowerPoint file you just uploaded to WordPress in the “Link URL” field.
Next choose “Insert into Post (or Page)” at the bottom of the window. Now you should see a hyperlink on your page with the title you chose linking to your PDF. When a website visitor clicks on the hyperlink, your PDF will download into the their browser for them to view.
It’s a good habit to always test a new hyperlink to make sure it works properly before publishing it to your website. To test the link and have the results appear in a new window (so your browser doesn’t try to open the link in the same window you’re working in in WordPress making your work disappear) hold down the Ctrl key while clicking on the link. If the link works correctly, you’re finished. If it doesn’t, highlight the link and click on the “Insert/ edit link” icon in the text editor toolbar. The icon should be located in the top row of the toolbar near the middle and has a chain link graphic (if you have a WordPress plugin installed that adds functionality to your editor toolbar like TinyMCE Advanced, the icon may be in a different location).
A new window will pop up showing you the link for the highlighted text. Double check to make sure it is correct.
- WordPress Add a Link
Adding a PDF file to your WordPress website is a fairly straightforward process. Most PDFs are readable by search engines which means they’ll help with your website ranking. If you have PDF files you’ve written in the past that are relevant to your WordPress website, then it may be a good idea to add them to your site. The more content you can add, the better.
[googleplusauthor]